本記事に記載されている事項は,筆者が個人で使用するZorin OS (Ubuntu)に関する情報の整理と忘却録を目的としたものであり,設定変更や改造を推奨する目的ではありません.
掲載されているすべてのソフトウェアの知的財産権は,それぞれの権利所有者に帰属します.当方はこれらの権利を所有しておらず,これらの権利を侵害する意図は一切ありません.また,画像やその他著作物についても同様です.
当方は本情報に基づいて被ったいかなる損害について一切責任を負いません.
本記事は,筆者が自身の使用しているZorin OS (Ubuntu)の環境設定や使用ソフトウェアについての情報を整理し,忘却録にしたものです.
記事は本編が「Zorin OSのインストール編」,「システム系設定編」,「使用アプリとその設定編」の3部と 付録の「Sambaで共有フォルダ設定」,「grubに任意の背景画像を設定」の構成となっています.
本ページでは,Zorin OS 17.2 のシステム的な設定の手順について,「システム系設定編」として詳述しています.
記事は本編が「Zorin OSのインストール編」,「システム系設定編」,「使用アプリとその設定編」の3部と 付録の「Sambaで共有フォルダ設定」,「grubに任意の背景画像を設定」の構成となっています.
本ページでは,Zorin OS 17.2 のシステム的な設定の手順について,「システム系設定編」として詳述しています.
-
目次
壁紙の変更
デスクトップ壁紙を変更する.壁紙が1枚に決まっている場合は,システム設定の背景から設定できるが,
複数の壁紙を切り替える場合はプラグインが必要である.ここでは後者の複数の壁紙を切り替える手順を示す.
手順
-
ターミナルを起動し下記コマンドを実行して「Extention Manager」をインストールする.すでにインストール済の場合はこの手順は不要.
-
「Extention Manager」を開き,「探す」タブから「BackSlide」プラグインをインストールする.「追加」ボタンが「追加済」になればOK.
「BackSlide」が見つからない場合は, BackSlide - GNOME Shell 拡張機能 からインストールする. -
「追加済」タブから「BackSlide」プラグインの設定を選択する.
-
「BackSlide」プラグインの設定ウィンドウで+ボタンをクリックし,壁紙にしたい画像を選択(複数選択可)し,Openボタンで壁紙を追加する.
追加した壁紙が「BackSlide」プラグインのウィンドウに表示されればOK. -
画像切り替え時間は,トップバーまたはボトムバーの画像アイコン から変更できる.
パネルの表示設定
Zorin OS 17では「Zorin Appearance」からデスクトップのレイアウトを変更できるが,ボトムバーまたはトップバーが常時表示された状態になっている.
ここでは,ボトムバーまたはトップバーを自動的に非表示にし,必要時だけ表示される設定を行う.
手順
-
「Extention Manager」をインストールする.すでにインストール済の場合はこの手順は不要.
-
アプリ一覧から「Extention Manager」を開き,「探す」タブから「Hide Top Bar」プラグインをインストールする.「追加」ボタンが「追加済」になればOK.
「Hide Top Bar」が見つからない場合は, Hide Top Bar - GNOME Shell 拡張機能 からインストールする. -
「追加済」タブから「Hide Top Bar」プラグインの設定を選択する.
-
「Hide Top Bar」プラグイン設定ウィンドウの「Sensitivity」タブで, 「Show panel when mouse approaches edge of the screen」, 「In the above case, also show panel when fullscreen」, 「Show panel in overview」 の3つの機能を「オン」に設定する.
- アプリのウィンドウが全画面表示時にボトムバーまたはトップバーが非表示になるか
- アプリのウィンドウを全画面表示から変更したときにボトムバーまたはトップバーが表示されるか
- 画面の上部にマウスを持っていったときにボトムバーまたはトップバーが表示されるか
を確認する.
システムサウンドの変更
システムサウンドを変更する.システムサウンドはUSBの抜き挿し時やエラー時のサウンドのことである.
ここでは,既存のテーマフォルダをコピーして,システムサウンドだけを入れ替える手順を記述する.
手順
-
システムサウンドに設定したいサウンドファイルの拡張子をすべて「.ogg」に変換する.
-
既存のサウンドテーマフォルダをコピーしてバックアップにする.
-
変更する既存テーマのサウンドフォルダごと編集権限のあるディレクトリにコピーし,パーミッションを編集可能に変更する.
-
作業用ディレクトリ内でサウンドファイルを入れ替える. 下図を参考に,システムサウンドにしたい任意の「.ogg」サウンドファイルの名前を,変更したい既存テーマのサウンドファイルと同じ名前に変更し,上書きコピーして入れ替える.
例えば,既存テーマの「bell.ogg」サウンドを変更する場合,変更したい音源のファイル名を「bell.ogg」と同じ名前に変更し上書きコピーする. -
作業用ディレクトリのサウンドフォルダごと上書きコピーする.
-
変更したサウンドが再生されるか確認する.
フォントのインストール
今回は,「源ノ角ゴシック(SourceHanCodeJP)」と「Source Code Pro for Powerline」をインストールする.
ファイルの拡張子が「.otf」形式のフォントをインストールできる.
手順とフォントファイル
-
ダウンロードしたzipファイルを展開する.
-
「.otf」ファイルを開き,「インストール」ボタンを押してインストールする.
日本語IMEのインストール及び設定
日本語IMEをインストールし,IMEの切り替えや辞書等の設定を行う.IMEは「Fcitx5-Mozc」を使用する.
「Fcitx5-Mozc」のキー設定やユーザ辞書は「Google日本語入力」と互換性がある.
手順と設定ファイル
-
「Fcitx5-Mozc」をインストールし,入力メソッドを変更する.
-
アプリ一覧から「Fcitx 5」を起動し,トップバーまたはボトムバーに「
 」または「
」または「
 」が表示されれば起動完了.
」が表示されれば起動完了.
-
アプリ一覧から「Fcitx5 設定」を開き,「入力メソッド」タブの「現在の入力メソッド」欄を上から 「キーボード - 英語(US)」,「Mozc」に設定する. 後述のキーボード設定でも記載しているが,筆者はUS配列キーボードに慣れているため,使っているキーボードがJIS配列でも「英語(US)」を追加している.
-
「グローバルオプション」タブのホットキー欄から「入力メソッドを有効にする」と「入力メソッドをオフにする」のショートカットキーを設定する. 下図の例では,右Ctrlキー単押しで全角(日本語入力モード),左Ctrlキー単押しで半角(英字入力モード)に切り替える.
-
Mozcのキー設定の一覧を出す. アプリ一覧から「Mozcの設定」を起動し,「一般」タブの「キー設定」を編集ボタンを押してキー設定の一覧を表示させる.
-
既存のキー設定にMacOS風の変換ショートカット(Ctrl + K でカタカナに変換等)を追加する.
キー設定ウィンドウ左下の「編集」ボタンから,「エントリーを追加」を選択し,下図を参考に設定する.
または,設定をインポートすることができる. キー設定ウィンドウ左下の「編集」ボタンから,「インポート」を選択し,設定ファイルをインポートする.設定ファイルは以下を参照. -
「OK」を押してMozcキー設定ウィンドウを閉じる.
-
Mozcプロパティウィンドウの「辞書」タブを選択し,ユーザ辞書の編集ボタンを押してユーザ辞書の設定を行う.
-
Mozcプロパティウィンドウの「辞書」タブを選択し,ユーザ辞書の編集ボタンを押してユーザ辞書管理ウィンドウを出す.
-
ユーザ辞書を登録する.
Mozc辞書ツールウィンドウの「管理」ボタンから「辞書を作成」を選択,作成した辞書が選択状態であることを確認し,「追加」ボタンで辞書に単語を追加できる. 「削除」ボタンで選択中の単語を辞書から削除することができる.
または,辞書ファイルをインポートすることができる.「管理」ボタンから「新規辞書にインポート」を選択し,ファイルを指定してインポートする. 辞書ファイルは以下を参照.下記辞書ファイルを使用する場合は,フォーマットを「Google」,エンコードを「UTF-8」に設定する.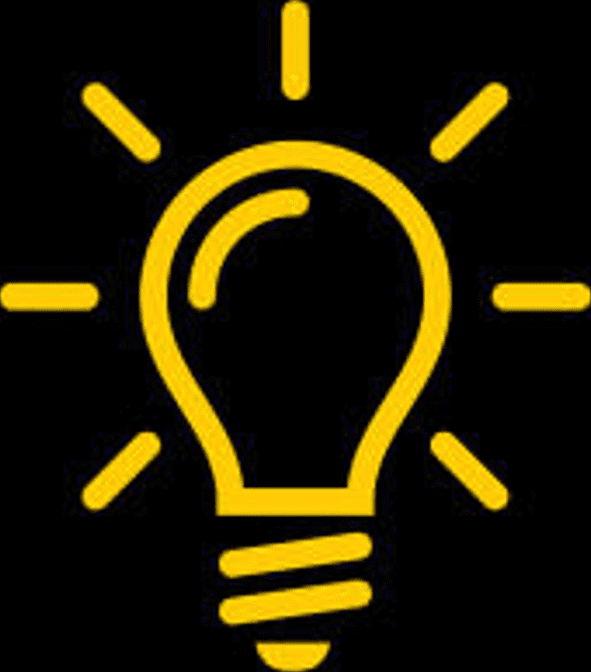 ユーザ辞書は用途や内容別に複数のファイルに分けると管理がしやすくなる.
ユーザ辞書は用途や内容別に複数のファイルに分けると管理がしやすくなる.
筆者は上の画像のように「公開しても問題ない辞書」,「個人的な用途の辞書」,「自分のメールアドレス等個人情報の辞書」に分けている. この他にも,「他の人の連絡先用の辞書」などに分けると管理しやすい. -
ユーザ辞書の追加が完了したら,テキストエディタ等でユーザ辞書が適用されているか動作確認する.
キーボード設定(Xmodmap)
日本ではJIS配列のキーボードが一般的だが,筆者はUS配列に慣れているため,JIS配列のキーボードでは記号の位置が違うなど使いづらい.
ここでは,「Xmodmap」を使用してキーマップを変更し,JISキーボードの使い勝手をUSキーボードに近づける設定を行う.
手順と設定ファイル
-
アプリ一覧からシステム設定を開き,キーボードを選択する.入力ソースに「英語(US)」,「mozc-jp」を追加する. 前述の「日本語IMEのインストール及び設定」でも記載しているが,筆者はUS配列キーボードに慣れているため,使っているキーボードがJIS配列でも「英語(US)」を追加する.
-
アプリ一覧から「Fcitx5 設定」を開き,「入力メソッド」タブの「現在の入力メソッド」欄が 「キーボード - 英語(US)」,「Mozc」となっていることを確認する.
-
ターミナルを起動し,Xmodmapでデフォルトのキーマップを保存する. このとき「.(ドット)」で始まるファイルは隠しファイルとなり見えない場合は,ファイラーの設定で隠しファイルを表示するよう設定することができる.
-
以下の「_Xmodmap_JISkbd」をダウンロードし,テキストエディタ等で必要部分を編集する. 必要であれば,ファイル名を「_Xmodmap_JISkbd」から「.Xmodmap_JISkbd」に変更する.上記「_Xmodmap_JISkbd」の内容は以下の通り.必要に応じてコピーして使用する.
-
ターミナルを起動し,設定ファイルを実行して適用する.
-
変更が適用されているか確認する.
-
設定の更新時には一度初期のキー配置に戻してから再度適用する.
ショートカットキーの設定
デフォルトのショートカットキーでは使いづらい部分があるため,一部変更する.
手順
-
アプリ一覧からシステム設定を開き,キーボードを選択する. 設定項目の下部「キーボードショートカット」の「ショートカットの表示とカスタマイズ」を選択する.
-
キーボードショートカットの「ウィンドウ」項目を選択し, 「画面右半分に表示する」,「画面左半分に表示する」項目のショートカットキーを変更する. 下図の例ではそれぞれ「Super + Right」,「Super + Left」を設定している.これにより,Windowsのようにショートカットでウィンドウを左右半分に表示できる.
-
キーボードショートカットの「ナビゲーション」項目を選択し, 「アプリケーションを切り替える」,「ウィンドウを切り替える」,「一つのアプリケーション内のウィンドウを切り替える」項目のショートカットキーを変更する. これにより,Mac風の操作を実現している.
また,ワークスペース(仮想デスクトップ)切り替えのショートカットも登録すると便利. -
キーボードショートカットの「ランチャー」項目を選択し,「端末を起動」項目のショートカットキーを削除する. 後述で別のターミナルアプリを起動するショートカットキーを登録する.
-
キーボードショートカットの「独自のショートカット」項目を選択し,既存のショートカットではないショートカットを登録することができる. 筆者は「Alt + Space」でターミナルアプリ「Tilix」を起動するショートカットやワークスペース(仮想デスクトップ)の切り替えを登録している. 登録例は下図右を参照.
デスクトップ環境の詳細設定
デスクトップ環境のその他の詳細設定を行う.
ここでは,マウスのホイールクリックによる「貼り付け」の無効化,ボトムバーまたはトップバーの時計表示をカスタマイズする設定,
ファイラーや設定等の各インターフェイスの文字フォントの変更を行う.
手順
-
ターミナルを起動し下記コマンドを実行して「Tweaks」をインストールする.すでにインストール済の場合はこの手順は不要.
-
マウスのホイールクリックによる貼り付けを無効化する.
アプリ一覧から「Tweaks」を起動し,左カラムの「キーボードとマウス」を選択し,「マウス」項目の「中クリックによる貼り付け」をオフにする. -
ボトムバーまたはトップバーの時計表示をカスタマイズする.
「Tweaks」左カラムの「トップバー」を選択し,「時計」項目の「秒」をオンにする.その他,必要に応じて設定する. -
ファイラーや設定等の各インターフェイスの文字フォントの変更を行う.
「Tweaks」左カラムの「フォント」を選択し,各フォントを設定する.























